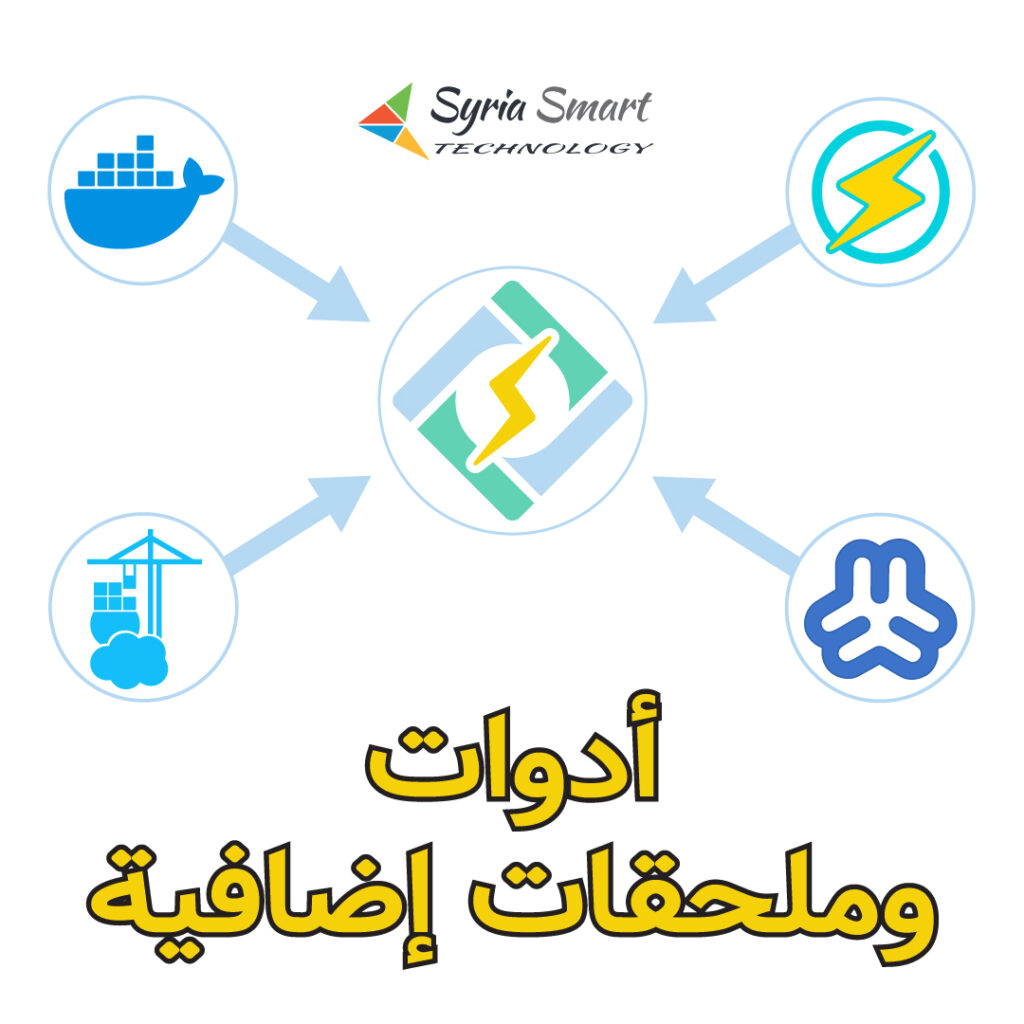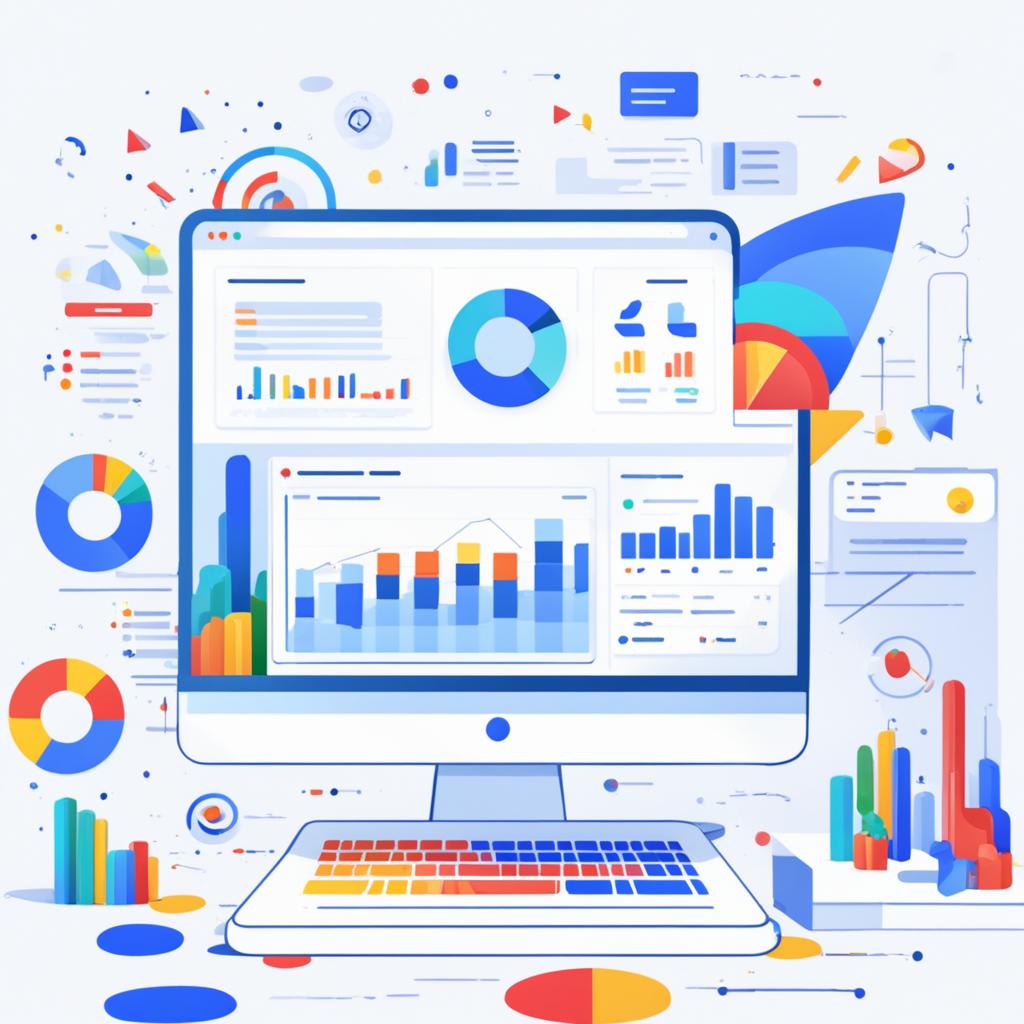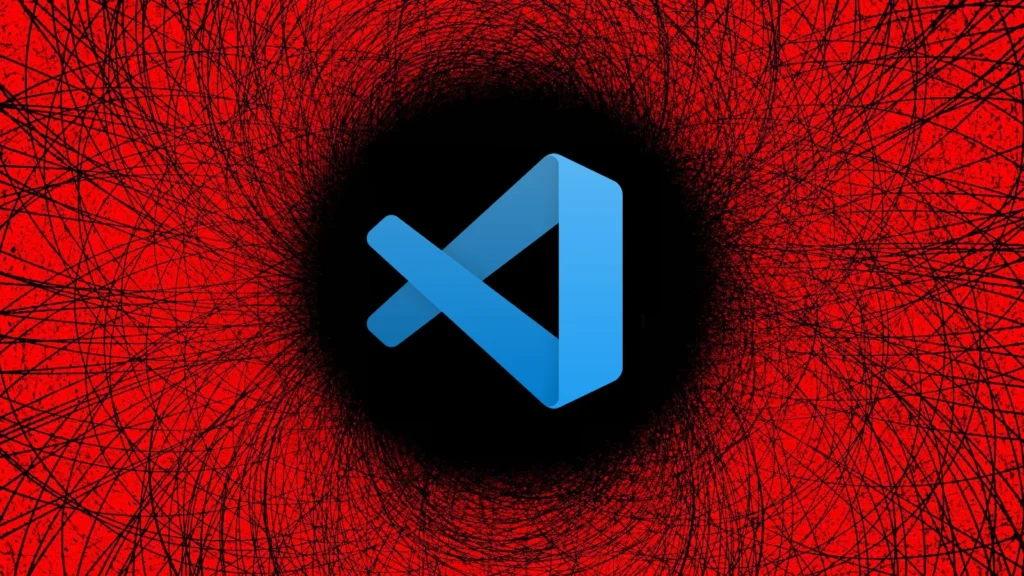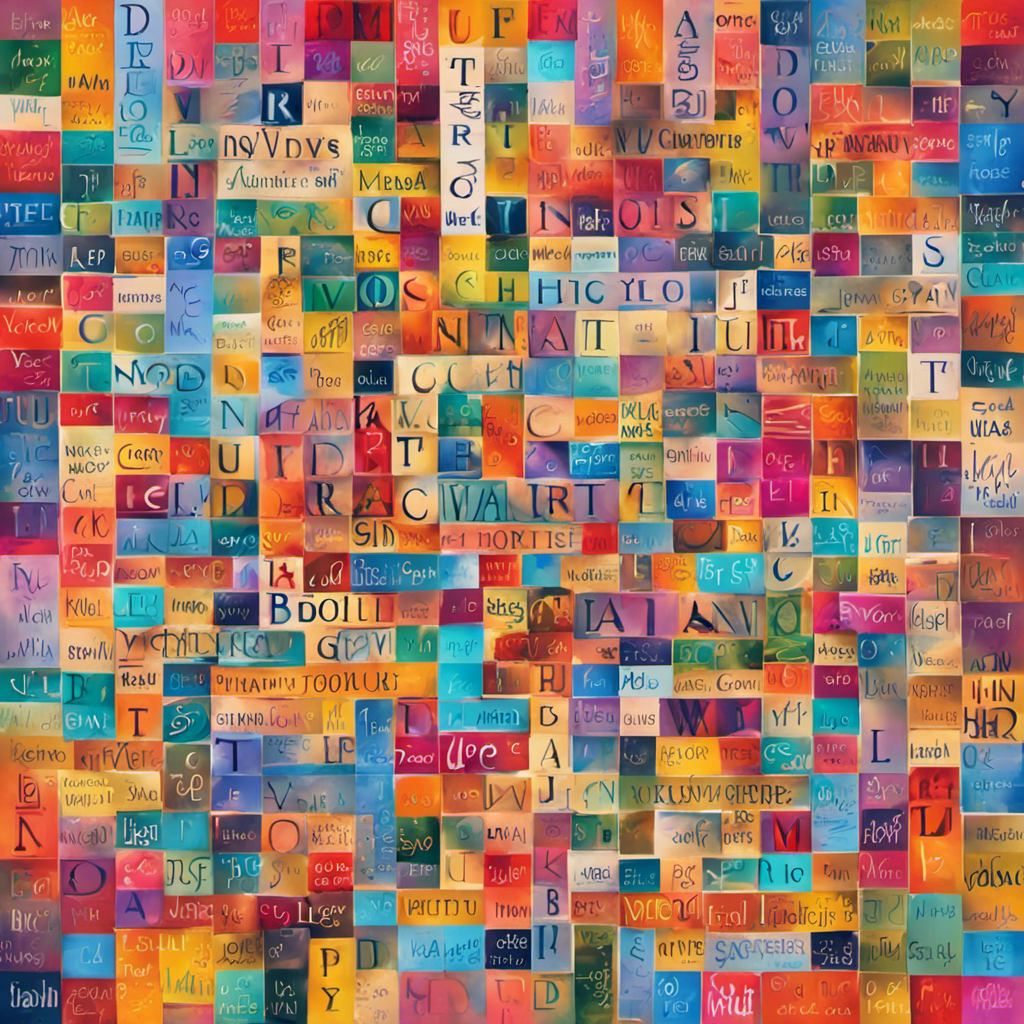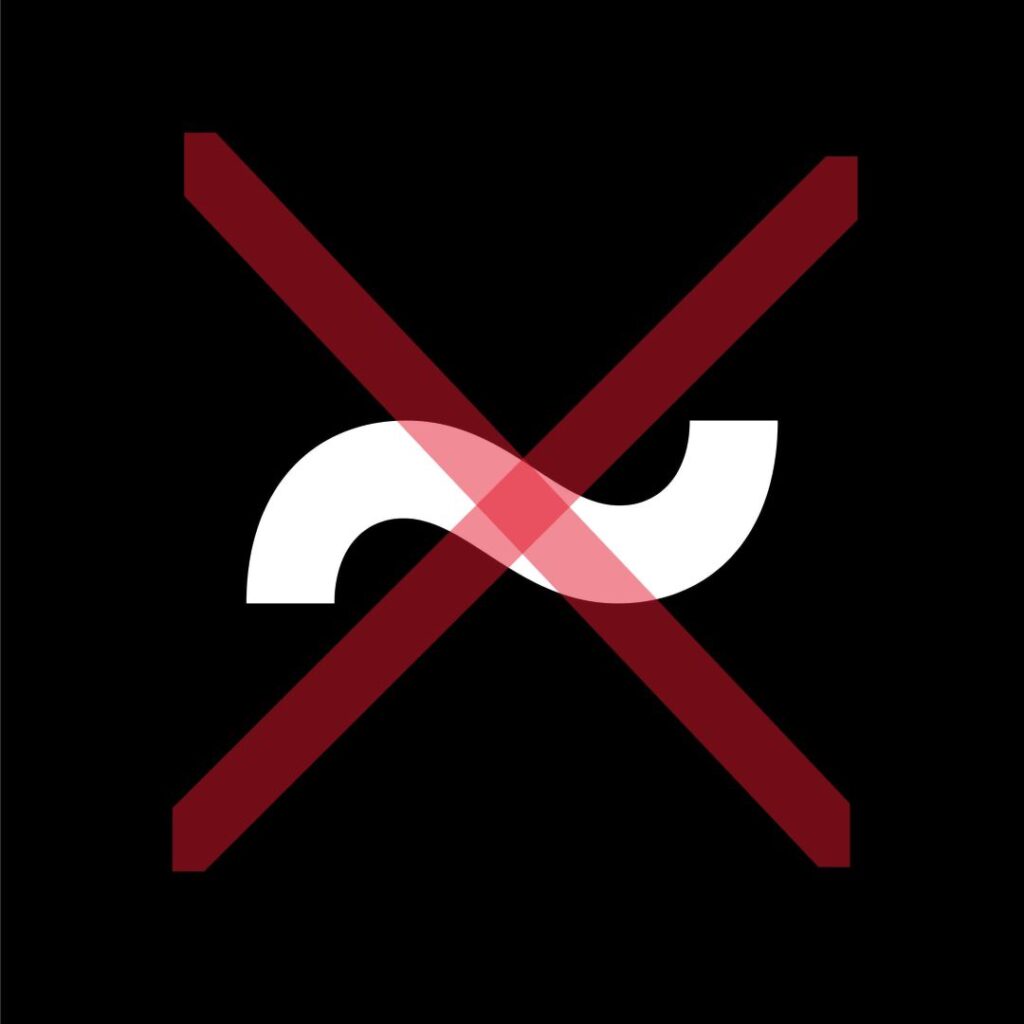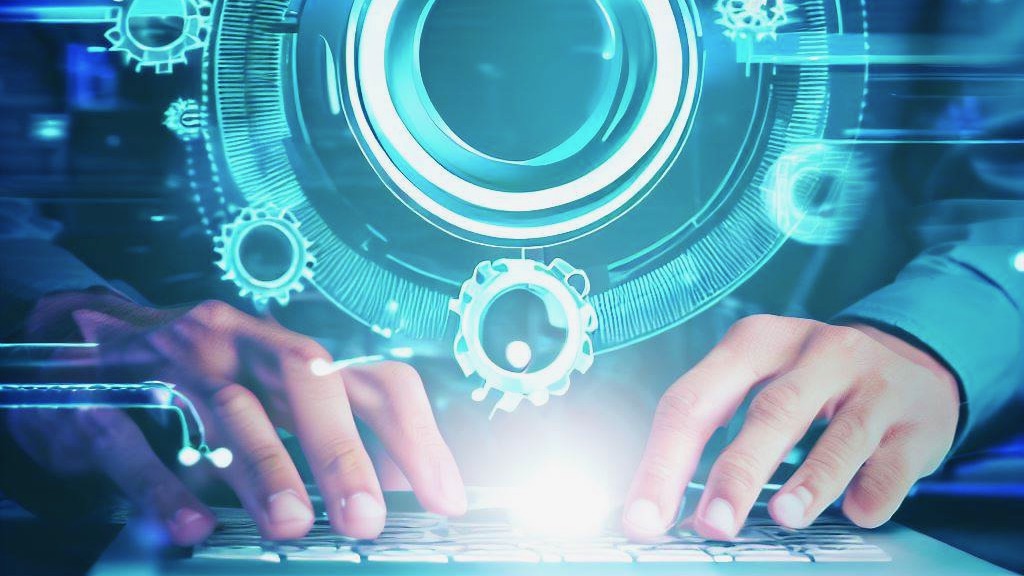في هذا الدليل الشامل، سنستعرض عملية تثبيت وتكوين أدوات Webmin وDocker وPortainer على الخادم الذي يتم إدارته بواسطة CyberPanel. بالإضافة إلى ذلك، سنقوم بفتح وضبط لوحة التحكم الخاصة بـ Openlitespeed لضمان أداء مثالي وأمان عالي للخادم. بنهاية هذا الدليل، سيكون لديك إعداد خادم قوي مع قدرات إدارة محسنة، مما يجعل من السهل إدارة وتحسين بيئة الخادم الخاصة بك.
هذه المقالة التعليمية هي تكملة لهذا المقال كيفية تثبيت CyberPanel مع OpenLiteSpeed على Ubuntu والتكوين الأساسي يجب قراءته اولاً وتطبيق خطواته قبل تطبيق خطوات هذا المقال.
تثبيت Webmin على CyberPanel
نبدأ بتثبيت Webmin، وهو أحد أهم أدوات إدارة الخوادم. يوفر Webmin واجهة قائمة على الويب تتيح لك إدارة جوانب مختلفة من الخادم مثل حسابات المستخدمين، وApache، وDNS، ومشاركة الملفات، وأكثر من ذلك بكثير. للبدء، تحتاج إلى تسجيل الدخول إلى الخادم الخاص بك عبر SSH. بعد تسجيل الدخول، استخدم الأمر التالي لتنزيل سكريبت الإعداد لـ Webmin:
sudo curl -o setup-repos.sh https://raw.githubusercontent.com/webmin/webmin/master/setup-repos.shثم قم بتشغيل سكريبت الإعداد باستخدام هذا الأمر:
sudo sh setup-repos.shعندما يُطلب منك، اضغط على ‘Y' لتنزيل حزمة Webmin.
بعد تنزيل الحزمة، قم بتثبيت Webmin باستخدام الأمر:
sudo apt-get install webmin --install-recommendsمرة أخرى، اضغط على ‘Y' للمتابعة مع التثبيت. بمجرد التثبيت، افتح متصفحك وانتقل إلى
https://<ServerIP>:10000سجل الدخول باستخدام بيانات اعتماد الجذر (root) الخاصة بخادمك. الآن لديك Webmin مثبتًا وجاهزًا للاستخدام على الخادم المُدار بواسطة CyberPanel.
تأمين اتصال Webmin
الخطوة التالية تتضمن تأمين اتصال Webmin بشهادة رئيسية. الأمان أمر حيوي عند إدارة الخوادم، واستخدام شهادات SSL يساعد على تشفير البيانات المرسلة بين متصفحك وواجهة Webmin. ابدأ بحفظ مسار ملفات fullchain وprivkey، والتي توجد عادةً في
/etc/letsencrypt/live/<Sub.Domain.com>ثم انتقل إلى
Webmin > Webmin Configuration > SSL Encryption > SSL Settings
في واجهة Webmin. أدخل مسار ملف المفتاح الخاص في حقل “Private key file” ومسار ملف الشهادة في حقل “Certificate file”. اضغط على زر الحفظ. افتح عنوان URL
https://<Sub.Domain.com>:10000في متصفحك. انتقل مرة أخرى إلى
Webmin > Webmin Configuration > SSL Encryption > SSL Settings
وغير خيار “Enforce SSL with HSTS header” إلى ‘yes'. هذا يضمن أن اتصالك بـ Webmin دائمًا آمن.
الوصول إلى لوحة التحكم الخاصة بـ Openlitespeed
بعد تأمين Webmin، ننتقل إلى إعداد الوصول إلى لوحة التحكم الخاصة بـ Openlitespeed. Openlitespeed هو خادم HTTP عالي الأداء وخفيف الوزن يمكن إدارته من خلال لوحة التحكم المخصصة له. ابدأ باستخدام الأمر التالي للانتقال إلى الدليل المناسب:
cd /usr/local/lsws/admin/miscثم استخدم هذا الأمر لإنشاء مستخدم إداري جديد:
sudo ./admpass.shسيُطلب منك إنشاء اسم مستخدم وكلمة مرور معقدة. بعد الانتهاء، افتح متصفحك وانتقل إلى
https://<Sub.Domain.com>:7080أدخل اسم المستخدم وكلمة المرور التي قمت بإنشائها لتسجيل الدخول إلى لوحة التحكم الخاصة بـ Openlitespeed.
ضبط شهادة Openlitespeed
هنا، تحتاج إلى ضبط مسار الشهادة لـ Openlitespeed. انتقل إلى
WebAdmin Settings > Listeners > Summary
واضغط على “adminListener”. انتقل إلى إعدادات SSL وقم بتحرير قسم “SSL Private Key & Certificate” عن طريق إدخال مسارات ملفات المفتاح الخاص وfullchain. اضبط “Chained Certificate” على ‘yes' واضغط على حفظ. بعد ذلك، حرر قسم “SSL Protocol” عن طريق تعيين إصدار البروتوكول إلى “TLS v1.2” و “TLS v1.3″، وقم بتمكين ECDH Key Exchange. اضغط على حفظ. أخيرًا، في قسم “Security & Features”، قم بتمكين حماية إعادة التفاوض على SSL، وتخزين الجلسات، وتعيين ALPN إلى “SPDY/2” و “SPDY/3” و “HTTP/2” و “HTTP/3”. احفظ هذه الإعدادات وقم بإعادة التشغيل التدريجي بالضغط على الزر الأخضر في الزاوية العلوية اليمنى، ثم اضغط على Go.
تثبيت Docker على CyberPanel
بعد تكوين Openlitespeed، ننتقل إلى تثبيت Docker على CyberPanel. Docker هو منصة تتيح لك تطوير وتوزيع وتشغيل التطبيقات داخل الحاويات، مما يوفر بيئات متسقة عبر مختلف مراحل التطوير. لتثبيت Docker، انتقل إلى لوحة التحكم الخاصة بـ CyberPanel في
https://<Sub.Domain.com>:8090وانتقل إلى
Server > Docker Manager > Manage images
واضغط على زر “install Docker”. سيقوم هذا بتنزيل وتثبيت Docker تلقائيًا على خادمك.
تثبيت Portainer لإدارة Docker
لتسهيل إدارة Docker، سنقوم بتثبيت Portainer، وهو واجهة إدارة خفيفة الوزن لبيئات Docker. استخدم الأمر التالي لإعداد Portainer:
sudo docker run -d -p 9443:9443 -p 8000:8000 \
--name portainer --restart always \
-v /var/run/docker.sock:/var/run/docker.sock \
-v portainer_data:/data \
-v /etc/letsencrypt/live/<Sub.Domain.com>:/certs/live/<Sub.Domain.com>:ro \
-v /etc/letsencrypt/archive/<Sub.Domain.com>:/certs/archive/<Sub.Domain.com>:ro \
portainer/portainer-ce:latest \
--sslcert /certs/live/<Sub.Domain.com>/fullchain.pem \
--sslkey /certs/live/<Sub.Domain.com>/privkey.pemبمجرد تنفيذ الأمر، افتح متصفحك وانتقل إلى
https://<Sub.Domain.com>:9443قم بإنشاء اسم مستخدم وكلمة مرور معقدة، ثم اضغط على زر “Create user”. اضغط على “Get Started” واختر “local” لبدء إدارة حاويات Docker باستخدام Portainer.
الخلاصة
تهانينا! لقد قمت بتثبيت وتكوين أدوات Webmin وDocker وPortainer بنجاح على CyberPanel، وضبطت لوحة التحكم الخاصة بـ Openlitespeed لتحقيق الأداء الأمثل والأمان. سيعزز هذا الإعداد بشكل كبير قدرات إدارة الخادم الخاصة بك، مما يوفر لك بيئة قوية ومرنة لإدارة بنية الخادم الخاصة بك.
لقراءة الشرح التالي لهذه السلسلة يمكنكم الضغط على الرابط التالي طريقة تثبيت ووردبريس مع LiteSpeed Cache على CyberPanel وإنشاء حزم ومستخدمين ومواقع