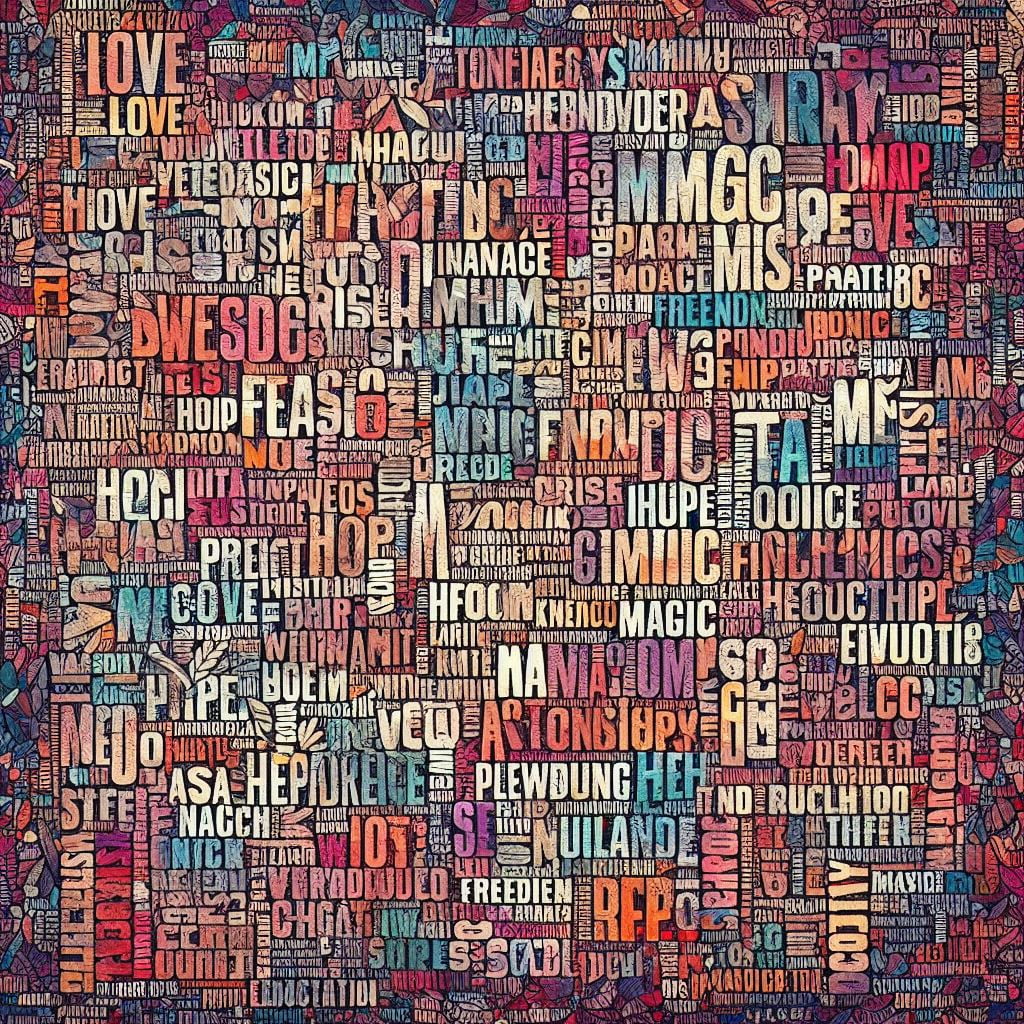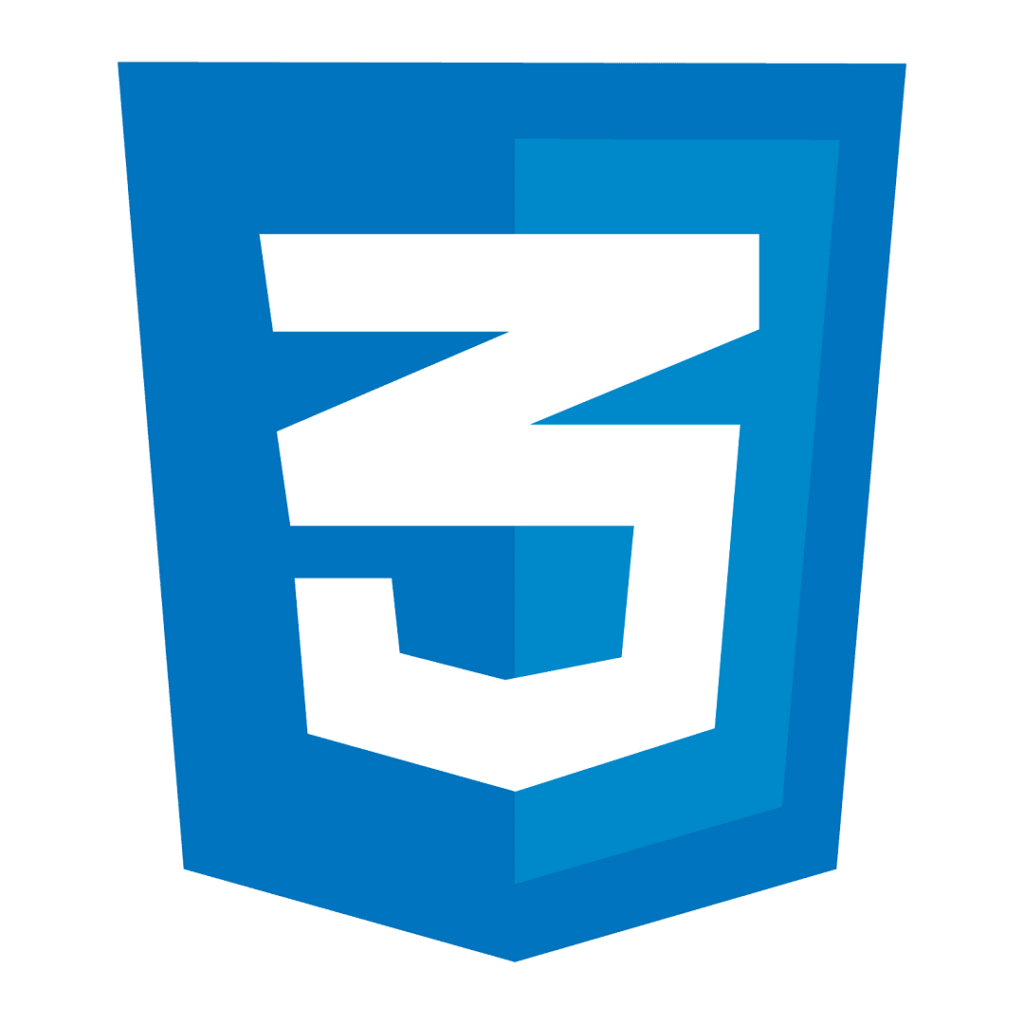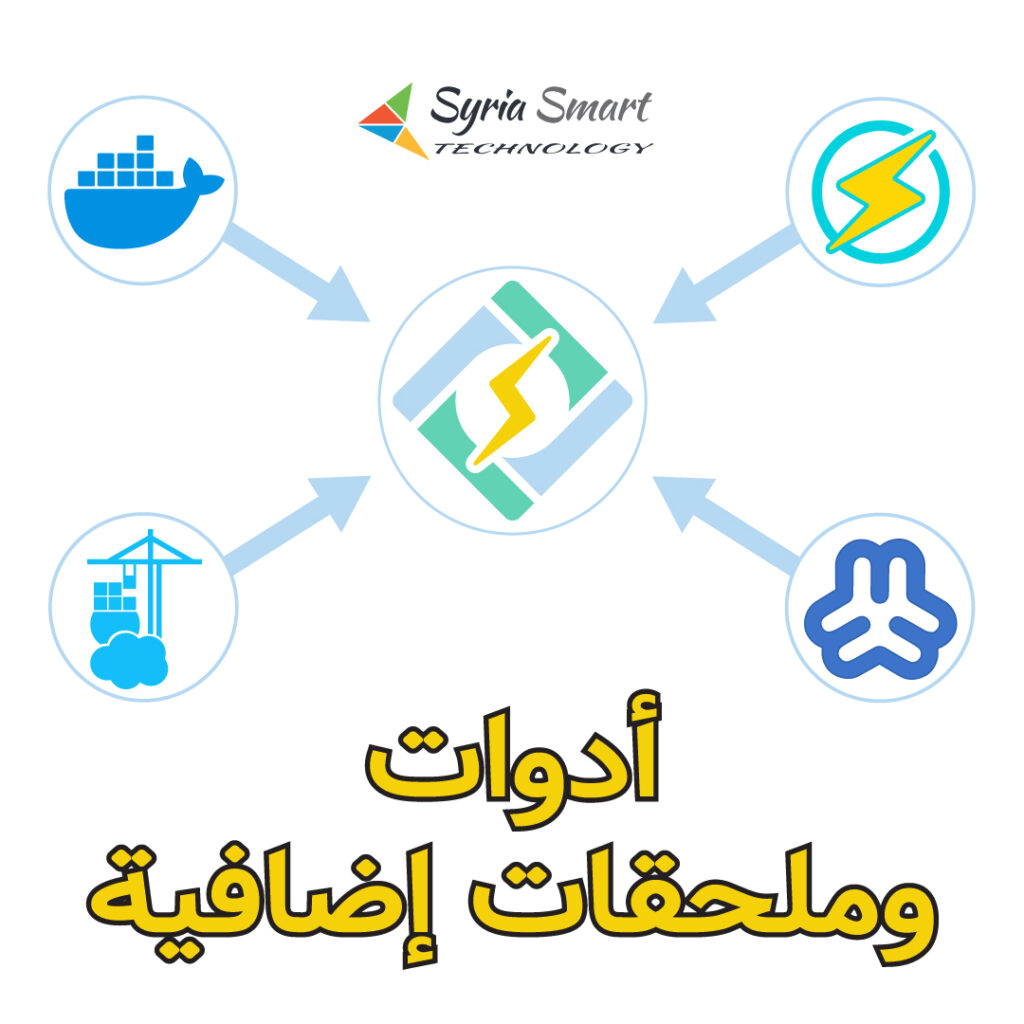في هذا الدليل الشامل، سنوضح لك طريقة تثبيت ووردبريس مع LiteSpeed Cache على CyberPanel. سيغطي هذا الشرح خطوات أساسية مثل إنشاء الحزم، والمستخدمين، والمواقع، لضمان أن يكون تثبيت ووردبريس الخاص بك فعالًا وآمنًا ومُحسَّنًا.
هذه المقالة التعليمية هي تكملة لهذا المقال كيفية تثبيت CyberPanel مع OpenLiteSpeed على Ubuntu والتكوين الأساسي يجب قراءته اولاً وتطبيق خطواته قبل تطبيق خطوات هذا المقال.
إنشاء الحزم على CyberPanel
انشاء الحزم على CyberPanel يتيح لنا تقييد المواقع الالكترونية كما نشاء للحفاظ على موارد الخادم حيث يتم ذلك باجراء بعض الخطوات البسيطة.
الخطوة 1: الوصول إلى قسم الحزم
لتنفيذ ذلك، سجل الدخول إلى لوحة التحكم الخاصة بك CyberPanel وانتقل إلى
MAIN > Packages > Create Package
الخطوة 2: ملء تفاصيل الحزمة
قم بملء التفاصيل التالية لتعريف الحزمة:
- اسم الحزمة: أضف اسمًا مميزًا للحزمة.
- النطاقات: حدد 1، مشيرًا إلى عدد النطاقات المسموح بها.
- مساحة القرص: حدد 2048 ميجابايت، معرفًا المساحة المخصصة.
- عرض النطاق الترددي: حدد 10240 ميجابايت، معرفًا النطاق الترددي المخصص.
- حسابات FTP: حدد 1، مما يسمح بحساب FTP واحد للموقع.
- قواعد البيانات: حدد 1، مما يسمح بقاعدة بيانات واحدة للموقع.
- البريد الإلكتروني: حدد 1، مما يسمح بحساب بريد إلكتروني واحد للموقع.
- فرض حدود القرص: ضع علامة هنا لضمان عدم تجاوز المساحة المحددة.
الخطوة 3: إنشاء الحزمة
اضغط على زر “Create Package” لإتمام إنشاء الحزمة.
إنشاء المستخدمين على CyberPanel
انشاء المستخدمين على CyberPanel يتيح لنا ربط المواقع بمستخدم محدد وهذا يضمن لنا تصنيف وادارة افضل للمواقع الالكترونية.
الخطوة 1: الوصول إلى قسم المستخدمين
انتقل إلى
MAIN > Users > Create New User
للبدء في إنشاء مستخدم جديد.
الخطوة 2: ملء تفاصيل المستخدم
قم بملء التفاصيل التالية للمستخدم الجديد:
- الاسم الأول: أدخل الاسم الأول للمستخدم.
- الاسم الأخير: أدخل الاسم الأخير للمستخدم.
- البريد الإلكتروني: أدخل البريد الإلكتروني للمستخدم.
- تحديد ACL: اختر “user” لتحديد مستوى الأذونات.
- حد المواقع: حدد 0 إذا كنت تخطط لإضافة أكثر من موقع لهذا المستخدم.
- اسم المستخدم: أدخل اسم المستخدم.
- كلمة المرور: أدخل كلمة مرور معقدة، أو استخدم زر التوليد.
- مستوى الأمان: اختر HIGH لأعلى مستوى من الحماية.
الخطوة 3: إنشاء المستخدم
اضغط على زر “Create User” لإكمال عملية إنشاء المستخدم.
إنشاء المواقع على CyberPanel
كي نستطيع اضافة اي خدمة او نشر اي موقع الكتروني سيتوجب علينا انشاء المواقع على CyberPanel حتى يتخصص لها مساحة وقواعد بيانات والتوجيه من الخارج.
الخطوة 1: الوصول إلى قسم المواقع
انتقل إلى
MAIN > Website > Create Website
للبدء في إنشاء موقع جديد.
الخطوة 2: ملء تفاصيل الموقع
قم بملء التفاصيل التالية للموقع الجديد:
- تحديد الحزمة: اختر الحزمة التي أنشأناها سابقًا.
- تحديد المالك: اختر المستخدم الذي أنشأناه.
- اسم النطاق: أدخل اسم النطاق للموقع (مثل example.com) بدون “www” وبأحرف صغيرة فقط.
- البريد الإلكتروني: أدخل البريد الإلكتروني المرتبط بالموقع.
- تحديد PHP: اختر الإصدار 7.4 من PHP، الذي يتوافق مع معظم إضافات ووردبريس.
الخطوة 3: إنشاء الموقع
اضغط على زر “Create Website” لإتمام إنشاء الموقع.
الخطوة 4: إصدار شهادة SSL
انتقل إلى
MAIN > Website > List Websites
ابحث عن الموقع الذي أنشأته واضغط على “Issue SSL” للحصول على شهادة SSL. انتظر حتى تكتمل العملية، ثم اضغط على “Manage” للتأكد من الشهادة من Let's Encrypt.
تثبيت ووردبريس على CyberPanel
تنفيذ ووردبريس على CyberPanel من الامور السهلة جداً وهو من أكثر التطبيقات شهرة لانشاء المواقع الالكترونية.
الخطوة 1: الوصول إلى قسم إدارة المواقع
انتقل إلى
MAIN > Website > List Websites
وابحث عن موقعك واضغط على “Manage”.
الخطوة 2: تثبيت ووردبريس
انتقل إلى APPLICATION INSTALLER واختر WP + LSCache. قم بملء التفاصيل التالية:
- عنوان المدونة: أدخل اسم الموقع.
- اسم المستخدم لتسجيل الدخول: أدخل اسم مستخدم لحساب المشرف في ووردبريس (يفضل عدم استخدام “admin”).
- كلمة مرور لتسجيل الدخول: أدخل كلمة مرور معقدة.
- البريد الإلكتروني: أدخل البريد الإلكتروني نفسه المستخدم للموقع.
- المسار: اترك هذا الحقل فارغًا.
الخطوة 3: إتمام التثبيت
اضغط على زر “Install Now”. بعد تثبيت ووردبريس، يمكنك الوصول إلى لوحة التحكم في
https://yourdomain.com/wp-admin
تحسين ووردبريس على CyberPanel
من المهم جداً التفكير في تحسين ووردبريس على CyberPanel فهذا يضمن لنا امان وسرعة عالية في تصفح الموقع من قبل الزائرين.
حذف الإضافات غير الضرورية
أولاً، لنقم بتنظيف الإضافات غير الضرورية. انتقل إلى
Plugins > Installed Plugins
واحذف جميع الإضافات ما عدا LiteSpeed Cache. هذا يساعد في الحفاظ على خفة تثبيت ووردبريس ويقلل من الثغرات الأمنية المحتملة.
فرض اتصال SSL آمن
بعد ذلك، سنقوم بفرض اتصال SSL آمن. انتقل إلى
Settings > General
وغيّر “http” إلى “https” في كل من “WordPress Address (URL)” و “Site Address (URL)”. اضغط على زر “Save Changes”.
تغيير هيكل الروابط الدائمة
لتحسين السيو وتجربة المستخدم، سنغير هيكل الروابط الدائمة. انتقل إلى
Settings > Permalink
وحدد الهيكل إلى
/%category%/%postname%/
اضغط على زر “Save Changes”.
تعديل إعدادات LiteSpeed Cache
أخيرًا، لنقم بتعديل إعدادات LiteSpeed Cache. انتقل إلى
LiteSpeed Cache > General > General Settings
اضغط على “Request Domain Key” وانتظر بضع دقائق لتوليد المفتاح. بعد الحصول على المفتاح، قم بإجراء التغييرات التالية:
- التحديث التلقائي: فعل هذا الخيار لتلقي التحديثات تلقائيًا.
- IP الخادم: أدخل عنوان IP الخاص بخادمك، الذي يمكنك العثور عليه في الصفحة الرئيسية لـ CyberPanel.
اضغط على زر “Save Changes”. بعد ذلك، انتقل إلى
LiteSpeed Cache > Presets > Standard Presets
تحت “Advanced”، اضغط على زر “Apply Preset”. أخيرًا، ابحث عن أيقونة LiteSpeed في الشريط العلوي من ووردبريس واضغط على “Purge All” لمسح الكاش.
الخلاصة
باتباع هذه الخطوات، تكون قد نجحت في تثبيت ووردبريس مع LiteSpeed Cache على CyberPanel، وإنشاء الحزم والمستخدمين اللازمة، وإعداد موقع مع SSL، وتحسين ووردبريس للأداء والأمان. استمتع بموقع ووردبريس الجديد، الفعال والآمن!
لقراءة الشرح التالي لهذه السلسلة يمكنكم الضغط على الرابط التالي طريقة إنشاء سيرفر ماين كرافت Pterodactyl على CyberPanel خطوة بخطوة